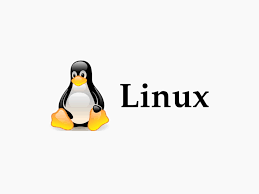
개발을 하면서, 은근히 많이 접하게 되는 게 리눅스 용어인 것 같습니다. 실제로 프로젝트를 진행하면서 직접 서버를 올리고 내리면서 로그를 보아야한 경우도 있고, 서버 설정이나 크론탭 설정 등등 뭔가 서버상에서 작업을 해야 될 일들이 엄청 많이 있기 때문입니다. 그래서 아래에 명시해 놓은 리눅스 명령어들은 필시 기억을 해놓는 게 중요합니다. 아니면 리눅스 자격증을 따로 공부를 해도 꽤나 도움이 많이 될 것입니다.
실습가능한 리눅스 사이트 소개
리눅스 명령어를 공부하면서 실습을 해보기 위한 몇가지 사이트들이 있습니다. 그냥 외워서 하기보다는 직접 쳐보면서 기억하는 게 제일 좋은 방법이므로, 아래에 리눅스 실습이 가능한 사이트를 먼저 소개합니다. Webminal의 경우는 회원가입을 한 후에 실습니 가능합니다.
1. Webminal
- 설명: Webminal은 온라인에서 리눅스 명령어를 실습할 수 있는 사이트입니다. 회원가입 후 로그인하면 리눅스 환경을 제공하며, 다양한 명령어를 연습할 수 있습니다. 가상 환경에서 실습을 진행할 수 있어 실습에 매우 유용합니다.
- 주요 특징:
- 실시간 리눅스 터미널 제공
- 회원가입 후 무료로 실습 가능
- 초보자를 위한 다양한 튜토리얼과 문제 제공
- 멀티 사용자 기능 (다수의 사용자가 함께 실습 가능)
로그인을 하고 terminal을 클릭하게 되면, 회원가입했을 때 아이디와 비번을 입력하고서 직접 리눅스 명령어를 쳐서 공부할 수 있는 환경이 된다. 오른쪽에는 명령어를 알려주고 공부할 수 있도록 도와준다.
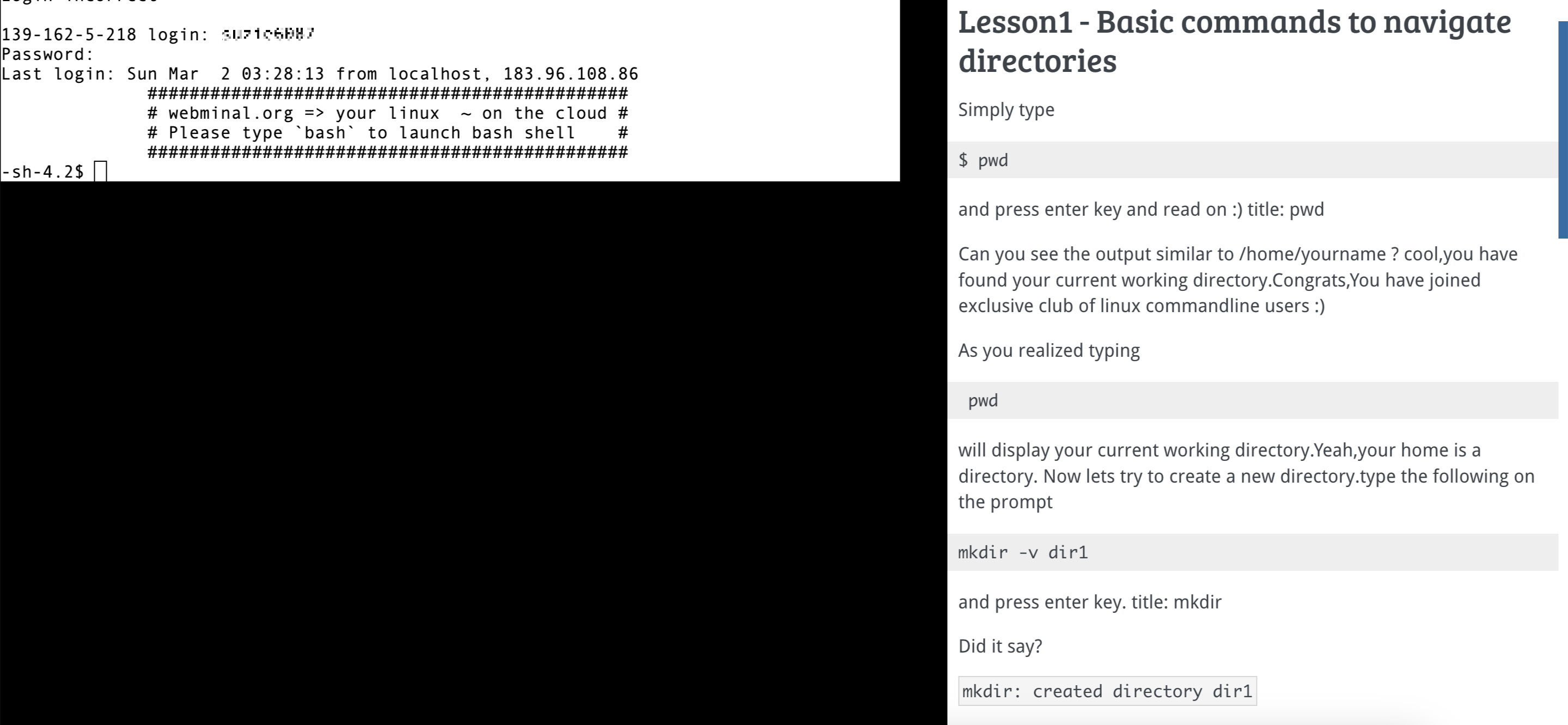
+) 사이트
Webminal - Learn and Practise Linux online, Programming online
[ Webminal ] Home Register Log In Terminal Forum Team About FAQ Welcome to Webminal, the free GNU/Linux Online Terminal and Programming IDE We provide an unique free online learning platform where you can learn about Linux, practise, play with Linux and in
www.webminal.org
2. Linuxzoo
- 설명: Linuxzoo는 리눅스 실습을 위한 가상 머신 환경을 제공하는 사이트입니다. 특정 리눅스 환경을 직접 실행하고, 터미널에서 명령어를 실습할 수 있습니다.
- 주요 특징:
- 다양한 리눅스 배포판을 실습할 수 있는 환경 제공
- 가상 머신을 통해 리눅스 환경을 경험
- 기본적인 리눅스 명령어부터 심화 실습까지 지원
Welcome to linuxzoo
If you can see this check that
linuxzoo.net
자주쓰는 리눅스 용어 정리
많이 쓰이는 리눅스 용어를 10개 정도 정리해보려고 합니다.
1. ls : 디렉터리 목록 보기
list segments의 약자로 현재 디렉터리의 파일과 디렉터리를 보여줌, 단독으로 사용하지 않고 a, l 등의 옵션을 함께 사용합니다.
보통의 아래 옵션들을 조합해 ls -al, ls -alt, ls -altF 등 사용합니다
# 파일들의 상세 정보를 보여줌
$ ls -l
# 숨김 파일 표시
$ ls -a
# 최신 파일부터 표시
$ ls -t
# 오래된 파일부터 표시
$ ls -rt
# 파일을 표시할 때 파일의 타입을 나타내는 문자열을 표시 ( / 디렉토리, * 실행파일, @심볼릭 링크)
$ ls -F
# 하위 디렉터리의 내용까지 표시
$ ls -R
ls 명령어 실행

2. cd : 디렉터리 변경
change diretory의 약자로 말 그대로 디렉터리 이동시 사용하는 명령입니다.
# 홈 디렉토리로 이동
$ cd ~
# 상위 디렉터리로 이동. cd ../../ 같은 식으로 여러 단계를 한 번에 이동 가능
$ cd ..
# 절대 경로를 지정해 이동 가능
$ cd /dir
# 바로 전의 디렉터리로 이동
$ cd -3. pwd : 현재 디렉터리 경로 출력
pwd는 print work directory의 약자로 작업 중인 디렉터리 보여줍니다.
$ pwd

4. mkdir : 디렉터리 생성
make directory의 약자로 디렉터리를 만들 때 사용합니다.
$ mkdir <이름>
# -p옵션으로 하위 디렉터리까지 한번에 생성할 수있습니다.
$ mkdir -p <디렉터리명>/<하위 디렉터리명>


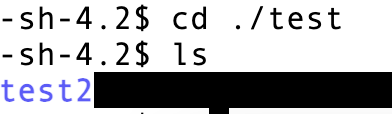
5. rm : 파일 삭제
remove의 약자입니다. 파일 또는 디렉터리를 삭제할 때 사용합니다.
# afile을 삭제
$ rm afile.txt
# 디렉터리 adir을 삭제, 삭제 시 확인을 함
$ rm -r adir
# 디렉터리 adir을 삭제, 삭제 시 확일을 안함
$ rm -rf adir
# txt로 끝나는 모든 파일을 삭제할지 물어보면서 삭제
$ rm -i *.txt6. cp : 파일 복사
copy의 약자, 파일 또는 디렉터리를 복사할 때 사용합니다.
# source를 target으로 복사하기
$ cp source target
# target 파일이 이미 있는 경우 덮어 쓰기
$ cp -f source target
# 디렉터리를 복사할 때 사용. 하위 디렉터리도 모두 복사하기
$ cp -R sourceDir targetDir
7. mv : 파일 이동 또는 이름 변경
move의 약자입니다. 파일 또는 디렉터리의 위치를 옮길 때 사용합니다. 혹은 이름을 변경할 때도 사용합니다.
# afile 이름을 bfile로 변경'
$ mv afile bfile
# afile을 상위 디렉터리로 옮김'
$ mv afile ../
#afile을 /opt 이하 디렉터리로 옮기'
$ mv afile /opt/
8. top : 실시간 프로세스 모니터링
$ top
9. ps : 프로세스 상태 확인
현재 실행 중인 프로세스 목록과 상태를 보여줍니다.
# 실행 중인 모든 프로세스를 보여주기
$ ps aux
# 실행 중인 모든 프로세스를 전체 커맨드를 포함해 보여주기
$ ps auxww
# 특정 문자열과 매칭되는 프로세스 찾기 (grep은 바로 다음에 나옵니다.)
$ ps aus | grep {패턴}
# 메모리 사용량에 따라 정렬하기
$ ps --sort size
10. grep : 파일 내 문자열 검색
grep은 입력에서 패턴에 매칭되는 내용을 찾는 명령어입니다. grep이라는 이름은 ed의 명령어인 g/re/p (내용전체를 정규식으로 찾은 다음 프린트하라 : globally search for a regular expression and print matching lines)에서 왔습니다. 보통 find, ps 등과 조합해 사용합니다.
# 파일에서 특정 패턴을 만족하는 부분 찾기
$ grep "패턴" 파일경로
# 파일명과 라인을 함께 표기하기
$ grep --with-filename --line-number "패턴" 파일경로
# 매칭하지 않는 부분 표시하기
$ grep --invert-match "패턴"
# cat 과 함께 사용하기
$ cat 파일 경로 | grep "패턴"
11. tail : 파일의 마지막 부분 확인하기
tail은 꼬리라는 의미처럼 파일의 마지막 부분을 보여줍니다. tail이 있으면 당연히 head도 있는 데 사용법은 같습니다. 필자는 tail -f {파일}을 가장 많이 쓰는 편입니다. 서버의 로그를 실시간으로 보고 싶을 때 사용합니다.
# 파일의 마지막 라인부터 숫자만큼의 파일의 라인 수를 보여주기
$ tail -n {숫자} {파일경로}
# 숫자로 지정한 라인부터 보여주기
$ tail -n +{숫자} {파일경로}
# 파일의 마지막 라인부터 숫자로 지정한 바이트 수 만큼 보여주기
$ tail -c {숫자} {파일경로}
# Ctrl + C로 중단하기 전까지 지정한 파일의 마지막에 라인이 추가되면 계속 출력하기
$ tail -f {파일경로} :
# 파일의 마지막 라인부터 지정한 숫자만큼을 {초}로 지정한 시간이 지날 때마다 리프레시해서 보여주기
$ tail -n {숫자} -s {초} -f {파일경로}'침착하게 Study > 서버' 카테고리의 다른 글
| [AWS,Nginx] Nginx 에러 페이지 수정 및 기본페이지 변경 (0) | 2025.03.14 |
|---|---|
| [vim] 개발자가 꼭 알아야 되는 vim 명령어 정리 (0) | 2025.03.10 |
| [AWS,Nginx] Nginx 기본적으로 알아야할 파일과 의미 해석 (0) | 2025.03.09 |
| [AWS,Nginx] AWS EC2 인스턴스에 Nginx 설치하기 (0) | 2025.03.01 |
| [AWS] AWS EC2 생성 및 기본 셋팅 하기 (0) | 2025.02.28 |



